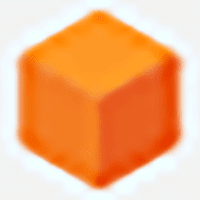简介:
USB闪存盘,通常称为U盘,是一种便捷的存储设备,可以方便地在不同的设备之间传输文件。但是,对于一些新手用户或一些特定的系统,打开U盘可能会成为一个小挑战。本文将详细解析如何在不同的操作系统中打开U盘,帮助您快速解决问题。
工具原料:
系统版本:Windows 11,macOS Monterey,Android 12
品牌型号:Dell XPS 13,Apple MacBook Air M1,Samsung Galaxy S21
软件版本:最新已更新版本的系统自带文件管理器和驱动程序
一、在Windows 11上打开U盘
1、将U盘连接到电脑:在大多数情况下,Windows系统会在您插入U盘时自动弹出“自动播放”窗口。如果没有出现,您可以手动打开。
2、手动打开U盘:打开“此电脑”或“文件资源管理器”,在左侧或主窗口中找到U盘的驱动器图标,通常会被标记为“可移动磁盘”或以U盘品牌命名。
3、双击U盘图标以进入U盘的目录,查看或管理其中的文件。
案例:有时U盘可能无法正常读取。这通常由U盘驱动程序或端口问题引起。在这种情况下,建议尝试更换到其他USB端口或更新驱动程序。
二、在macOS Monterey上打开U盘
1、将U盘连接到Mac:插入U盘后,系统可能需要几秒钟来识别它。
2、查看桌面:一般情况下,连接的U盘会自动显示在桌面的右侧。如果没有显示,可以从“访达”(Finder)中查看。
3、打开U盘:双击桌面上的U盘图标,或在“访达”侧边栏中选择U盘名称以查看和管理其中的内容。
注意:某些格式的U盘可能需要在访达的设置中选择“外部磁盘”以确保能在桌面或访达中看到。
三、在Android 12设备上打开U盘
1、使用OTG线缆:大多数现代Android设备支持OTG(On-The-Go)功能,需要一个OTG线缆来连接U盘。
2、插入并检测:连接后,Android设备会自动检测U盘,并在通知栏显示“USB设备已连接”的通知。
3、使用文件管理器:在通知栏中点击“USB设备已连接”或通过文件管理应用(如Samsung的“我的文件”)访问U盘中的文件。
场景:处理办公文件时无法连网,可以使用这样的方式在手机上打开和编辑U盘中的重要文档。
拓展知识:
1、文件系统兼容性:Windows使用的FAT32和NTFS文件系统较为常见,而macOS则是HFS+(更现代的为APFS)。对于多平台兼容性,建议使用exFAT格式化U盘。
2、U盘加密与格式化:如果涉及敏感文件,推荐使用BitLocker(Windows)或磁盘工具(Mac)进行加密和管理。格式化时需注意备份重要数据。
3、故障排除:如果U盘无法识别,可能是端口故障、U盘损坏或驱动程序问题。尝试在其他设备上测试,或更新/重装驱动程序。
总结:
打开U盘并非复杂操作,但在不同操作系统上可能略有差异。了解如何在Windows、macOS和Android设备上操作有助于提高效率。当面对设备无法识别等问题时,使用本文中的故障排除方法可以有效解决。随着技术发展与系统更新,保持对系统支持和文件系统兼容性的关注是必要的,这将确保您在跨平台使用中顺畅无阻。