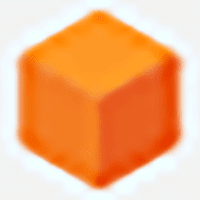最初的 Mac 可以让你在桌面上直接擦除磁盘,而 macOS Sequoia 恢复了这一功能。下面介绍如何使用它。
最初的 Mac 于 1984 年发布时,其桌面允许用户通过指向和点击项目来执行常用操作。现在,大多数人都熟悉的这种模式在 macOS 和其他操作系统中依然存在。
第一代 Mac 没有固态硬盘或硬盘驱动器,而是使用小型 3.5 英寸软盘,即封装在塑料外壳中的小型磁盘,有一个滑动金属门供访问。这些磁盘通常是空白的,上面什么也没有,但最初的 Mac 操作系统和第三方软件都是用软盘装运的。
这甚至早于 CD-ROM 的出现。
最初的 Mac Finder 的一个功能是允许用户格式化或 “擦除” 磁盘,以便与 Macintosh 文件系统 (MFS) 以及后来的分级文件系统 (HFS) 配合使用。
第一代 Finder 的 “特殊” 菜单上有一个 “擦除磁盘 ”项目。如果用户已经在桌面上安装了软盘,就可以选择桌面上的磁盘,然后选择 “特殊”->“擦除磁盘”,Finder 就会擦除软驱中的磁盘。
格式化软盘的速度很慢,但它可以让用户在便携式介质(3.5 英寸磁盘为 400K、800K 或 1.44MB)上存储少量数据。
如果在未安装任何操作系统的情况下启动最初的 Mac 电脑,显示屏上只会闪烁一个带问号的软盘图标。
第一代 Mac 的大部分机型都内置了 3.5 英寸软驱。后来,苹果公司又出售了几款相同型号的外置硬盘,并用电缆连接到 Mac 的背面。
最后一款米色型号是 800K 软驱。
直到后来的 PowerBook 系列笔记本电脑,苹果公司才推出 1.44MB 的外置软驱。其中一些产品有内置驱动器,还有一种名为 HDI-20 的可选 1.44MB 外置型号。
在 macOS Sequoia 系统中恢复擦除磁盘功能
随着 macOS 15 Sequoia 的发布,苹果公司又带来了 Erase Disk Finder 命令,不过有了新的变化。
Erase Disk 现在不再位于 Finder 菜单中,而是位于 Control 单击 Finder 桌面上的卷图标时弹出的上下文菜单中。1080p、1440p、4K - 应该选择哪种显示器分辨率?
这不适用于未格式化的 Mac 磁盘,也不适用于已从桌面弹出但物理介质仍连接的卷。在这种情况下,你仍然需要使用磁盘工具来擦除磁盘。
此外,新的 “擦除磁盘查找器” 命令不适用于整个物理设备,而仅适用于已加载到桌面的卷。
使用擦除磁盘
要使用 macOS Sequoia 中的新 “擦除磁盘 ”命令,请在 Finder 桌面上选择任何已挂载的卷,然后按住 Control 键单击该卷。这时会出现一个弹出菜单,“擦除磁盘 ”位于顶部,仅次于 “弹出磁盘”:
选择 “擦除磁盘”,你会看到一张包含格式化选项的表单:卷名称、卷格式,以及是否让新卷的文件系统区分大小写。
这些选项与磁盘工具中的 “擦除” 选项类似,但有一个额外的好处:现在你可以使用新的 Finder 命令,将以前的 APFS 卷格式化为其他格式,如 HFS+、ExFAT 或 FAT32 (MS-DOS)。
点击 “擦除” 后,你会收到一个警告,询问你是否确定要擦除磁盘,就像原来的 Finder 一样。
这是给你最后一次机会,如果你突然决定不想擦除磁盘的话。
在提示中再次点击 “擦除”,Finder 就会擦除磁盘卷。除非卷的大小很大,否则在格式化过程中你不会看到任何进度窗口,擦除过程将悄无声息地进行。
擦除完成后,你的新磁盘卷就会挂载到桌面上,随时可供使用。
新的 Finder 擦除功能有一个很酷的特点,那就是速度快,比磁盘实用工具快得多。这可能是因为 Finder 内置了自己的擦除代码,也可能是因为苹果工程师在 Sequoia 中对磁盘工具的代码进行了高度优化。
在最初的 Finder 中,“擦除磁盘” 命令让磁盘重新格式化变得轻而易举,而现在苹果终于在 macOS 中恢复了这一功能,你会发现自己也节省了不少时间,因为你不再需要运行磁盘工具来重新格式化存储卷了。
如何在 iOS 18 上设置和使用主屏幕黑暗模式