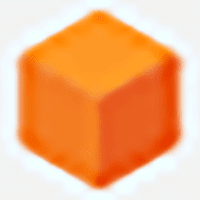简介:
在使用笔记本电脑时,很多用户可能会遇到这样一个问题:电脑突然没有了声音。这不仅影响了工作效率,也影响了日常娱乐体验。本文将为您提供七个快速解决这一问题的步骤,帮助您及时恢复笔记本的正常音效。
工具原料:
系统版本:Windows 11, macOS Ventura
品牌型号:Dell XPS 13(2023款),MacBook Air M2(2022款)
软件版本:Realtek High Definition Audio 6.0,Apple Music 3.4
一、检查音量和声卡设置
1、首先,确保您的音量未被静音。有时候,用户可能无意中按下了笔记本上的静音按钮或者音量键,在任务栏上检查音量图标,确认音量条是否设置在适当位置。
2、接下来,检查声卡驱动。进入设备管理器,核实声卡是否正常。对于Windows 11用户,可以通过右键点击“此电脑”,选择“管理”,再选择“设备管理器”;对于macOS用户,可以通过进入“系统信息”查看音频设备是否正常工作。
二、更新音频驱动程序
1、确保声卡驱动是最新版本。驱动程序过旧或损坏可能导致音效丢失。Windows用户可以访问设备制造商的网站下载最新的Realtek驱动;macOS用户则可以通过系统自带的更新工具,确保所有系统补丁都是最新的。
2、下载并安装驱动后,请务必重启电脑以确保更新生效。
三、检查连接问题
1、确认没有外部设备干扰。检查耳机或音箱接口是否正确连接,尝试更换耳机或者外接音箱观察是否正常发声。
2、若使用蓝牙音频设备,请确保其已成功配对,且连接时不会因蓝牙问题导致无声。
四、使用Windows故障排查工具
1、对于Windows用户,可以使用内置的音频故障排查工具。这一个有效的方法能自动检测并修复常见的音频问题。
2、打开“设置”,进入“系统”-“故障排除”-“其他问题疑难解答”,运行“播放音频”故障排查工具,按照提示操作。
五、重置音频配置
1、在某些情况下,重置音频配置能够解决长久未能解决的音效问题。
2、Windows用户可以尝试进入声音设置,选择“高级声音选项”,重置应用的音频配置;macOS用户则可以重启“Flex Speaker Sound Service”来恢复默认音频设置。
六、查验软件音频设置
1、若问题只发生在某个应用程序中,请核对该应用的音频设置。有可能是在该应用中设定了错误的音频输出选项。
2、如果是在观看视频或音乐播放时没有声音,请确认播放软件的音量控制及输出设备配置正确无误。
七、检查系统更新
1、确保操作系统处于最新状态。系统更新中可能包含音频问题的修复程序。
2、无论是Windows还是macOS,定期检查更新并进行安装都可以减少因系统漏洞导致的功能失效。
拓展知识:
1、声卡是电脑音频输出的核心组件,广泛应用于媒体播放、游戏和视频会议中。出现音频问题时,除了检查外部设备和驱动,了解声卡的工作原理及常见故障类型将有助于快速定位问题所在。
2、操作系统的音频功能管理涉及不同层次的处理,包括硬件驱动、软件接口和用户权限管理。深入了解这些背景知识能帮助用户更系统地解决音频问题。
总结:
在日常使用中,笔记本电脑出现音频输出问题并不少见。通过本文介绍的七个步骤,用户可以快速识别并解决大部分常见的无声问题。了解声卡以及音频配置的基础知识,也为预防音效问题的发生提供了更多保障。不论是办公需求还是娱乐体验,确保电脑音效的正常至关重要。