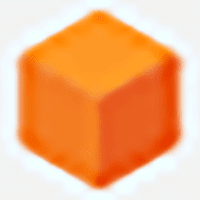简介:
在现代社会中,数据安全和系统备份变得日益重要,尤其对于那些依赖电脑和移动设备工作的用户来说更是如此。WinPE (Windows Preinstallation Environment) U盘版提供了一种高效和快速的系统备份解决方案。本文将详细介绍如何通过WinPE U盘创建一键备份系统,让您轻松应对各种数据丢失或系统崩溃的情况。
工具原料:
品牌型号:Dell XPS 15 (9520), 苹果 MacBook Pro 16 英寸 (2022)
系统版本:Windows 11, macOS Ventura
软件版本:WinPE 10.0, AOMEI Backupper 6.8
一、WinPE U盘版制作
1、首先,确定设备已安装了最新版本的Windows ADK (Windows Assessment and Deployment Kit) 和 Windows PE add-ons。这些工具包包含制作WinPE启动盘所需的文件。
2、插入至少8GB容量的U盘,并备份其中的数据,因为接下来的步骤会完全格式化U盘。
3、打开命令提示符,导航到ADK安装目录,创建WinPE工作目录,输入命令:copype amd64 C:WinPE。
4、使用diskpart工具格式化U盘并复制WinPE文件: ``` diskpart select disk 1 (选择你的U盘) clean create partition primary format fs=ntfs quick exit ``` 5、最后,复制WinPE文件到U盘: ``` xcopy C:WinPE* F: /e ``` 在以上命令中,务必将“F:”替换为实际U盘盘符。
二、配置WinPE以支持系统备份
1、下载AOMEI Backupper工具,并将其集成到WinPE环境中,以便在WinPE启动后直接使用AOMEI进行系统备份。
2、复制AOMEI Backupper的安装目录到WinPE的工作目录下。
3、编辑WinPE中的PEDRVS文件夹,确保所有必要驱动和软件都已添加,以支持网络和外设工作。
三、一键备份系统
1、使用制作好的WinPE U盘启动目标电脑(通常通过在开机时按特定键进入BIOS或启动菜单选择U盘启动)。
2、进入WinPE后,运行AOMEI Backupper,选择系统备份功能。
3、选择需要备份的系统分区及备份存储位置(通常选择一个外置硬盘或网络位置,以确保安全)。
4、执行备份操作,整个过程约耗时10至30分钟,根据系统大小而定。
拓展知识:
1、WinPE不仅仅可用于系统备份,还可以用于系统维护和故障诊断。用户可以集成多个工具,诸如分区软件、硬件检测工具等,提升设备管理效率。
2、为确保备份的安全性,建议定期检查备份文件的完整性,并为备份数据增加加密保护。此外,备份方案需要因人而异,高风险行业的用户应加密和离线存储备份数据。
总结:
WinPE U盘版为系统管理与数据备份提供了一个简便高效的途径。通过本文的教程,即使是技术小白也能快速掌握这一工具的使用,轻松实现一键备份。在技术飞速发展的今天,拥有这样的技能不仅提高了数字资产的安全性,还能让日常数码设备使用更加得心应手。