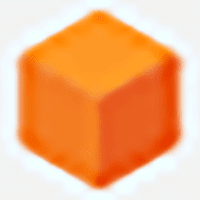简介:
在日常的使用中,许多用户可能会遇到需要重新安装操作系统的情况,例如系统崩溃、性能降低或者想要切换到新的操作系统。这时候,一个简单且有效的方法便是使用U盘安装系统。本文将为您提供一份详细的安装指南,帮助初学者轻松完成这一过程。
工具原料:
系统版本:Windows 11、Ubuntu 22.04
品牌型号:Dell XPS 13(2022版)、HP Spectre x360(2023版)
软件版本:Rufus 3.21、Etcher 1.7.9
一、准备工作
1、获取操作系统镜像文件:确保您拥有需要安装的操作系统的ISO镜像文件。您可以从操作系统的官方网站下载。例如,如果您想要安装Windows 11,可以从微软的官方网站获取ISO文件。
2、准备U盘:使用一个容量至少为8GB的U盘,并确保其资料都备份,因为U盘在制作启动盘的过程中将被格式化。
二、制作启动U盘
1、使用Rufus制作Windows 11启动U盘:插入U盘后,启动Rufus软件。在“设备”栏中选择您的U盘,点击“选择”按钮载入Windows 11的ISO镜像。确保“分区方案”与您的电脑BIOS匹配(通常为GPT),然后点击“开始”按钮,等待完成。
2、使用Etcher制作Ubuntu启动U盘:Etcher是一款跨平台工具,可以在Windows、macOS和Linux上使用。启动Etcher,点击“Flash from file”,选择Ubuntu的ISO文件。在选择目标设备时,选中您的U盘,然后点击“Flash”开始制作。
三、安装系统
1、进入BIOS设置:重新启动计算机并进入BIOS设置(通常在开机时按F2或DEL键)。调整启动顺序,使U盘优先启动,然后保存并退出。
2、启动并进行安装:电脑将从U盘启动进入安装程序。根据屏幕提示,选择语言、区域和其它设置,然后按步骤完成系统安装。
3、注意事项:安装过程中请注意备份重要数据,根据需要选择适当的安装方式(如覆盖安装或全新安装)。
拓展知识:
1、创建启动U盘的关键是选择正确的分区方案。如果您使用的是较新的电脑,通常需要选择GPT。如果电脑较旧(通常是BIOS而非UEFI启动),则使用MBR分区方案。
2、在安装Ubuntu时,建议为"/"(根目录)和"/home"(用户目录)分配不同的分区,这样在重新安装系统时可以保留用户数据不被覆盖。
总结:
通过本文的介绍,初学者可以了解到如何利用U盘安装操作系统的简单步骤。从准备工作、制作启动盘到最终的系统安装,每一个步骤都进行了详细的解析。本文还分享了一些在过程中的小技巧和注意事项,希望能够对您有所帮助。通过掌握这些知识,您将能够更自如地解决系统问题,并提升实际操作技能。