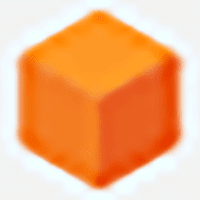简介:
在现代计算机使用中,拥有一个功能强大的启动盘是应对多种电脑故障的基础技能之一。WinPE(Windows Preinstallation Environment)作为一种轻量的Windows操作系统版本,可以帮助用户进行系统恢复、故障排查、数据备份等多项操作。本文将为您详细介绍如何使用U盘制作一个WinPE启动盘,从而实现轻松启动和修复您的设备。
工具原料:
系统版本:Windows 11 22H2
品牌型号:华硕(ASUS)VivoBook S14
软件版本:Windows ADK (Assessment and Deployment Kit) for Windows 11, Rufus 4.0
一、准备工作
1、硬件设备:您需要一个至少8GB容量的U盘,并确保U盘中没有重要数据,因为制作过程中会格式化U盘。
2、操作系统:本文以Windows 11为例,确保您正在使用电脑的操作系统为Windows 10或Windows 11,以达到最佳兼容性。
3、下载工具:首先,从微软官方网站下载Windows ADK for Windows 11,这个工具包提供创建WinPE所需要的环境。另外,下载Rufus,这是一个用于创建可启动U盘的开源软件。
二、安装Windows ADK
1、安装步骤:下载完成后,运行Windows ADK安装包。在选择安装功能的页面上,仅勾选“Deployment Tools”(部署工具)和“Windows Preinstallation Environment (Windows PE)”。安装过程需要几分钟,请耐心等待。
2、配置WinPE环境:安装完成后,打开“部署和映像工具环境”命令提示符(以管理员身份运行),输入以下命令创建WinPE文件夹:
copype amd64 C:WinPE_amd64此命令将创建一个名为WinPE_amd64的文件夹,存放初始化的WinPE文件。
三、制作WinPE启动U盘
1、格式化U盘:插入U盘后,使用Rufus软件对U盘进行格式化。启动软件,选择U盘设备,设定文件系统为FAT32后,点击“开始”进行格式化。
2、复制WinPE文件:使用以下命令将WinPE文件写入U盘:
MakeWinPEMedia /UFD C:WinPE_amd64 X:其中,X:代表您U盘的盘符。此步骤将会复制WinPE并创建可启动的U盘。
3、测试启动盘:完成后,重启电脑并进入BIOS设置,修改启动顺序为U盘优先。保存并退出后,如果看到WinPE启动界面,说明制作成功。
拓展知识:
1、WinPE用途:WinPE不仅可以用于系统故障的应急修复,还可以用于新系统的部署和安装。其轻量化的设计,使得WinPE启动快速且占用资源少。
2、其他应用:如果您有更多技术需求,还可以在WinPE中集成其他工具,例如硬盘检测软件、网络诊断工具等,以扩展其功能。
总结:
通过本文的介绍,您已了解如何使用U盘制作一个功能强大的WinPE启动盘。这不仅为应对突发电脑问题提供了可靠的解决方案,还使得日常的系统维护和备份工作更加高效。掌握这些技术不仅增强了个人电脑使用的技能,也为未来可能的操作系统故障做好了准备。拥有一个WinPE启动盘,能够显著提升您的数字生活质量。