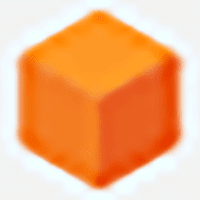键入 Siri 可以让你在不说话的情况下向苹果语音助手键入命令、询问或对话。以下是它的工作原理,哪些手机支持该功能,以及如何启用它。
哪些 iPhone 支持键入以使用 Siri?
默认情况下,键入以使用 Siri 可在已启用 Apple Intelligence 的 iPhone 上使用。因此,如果你拥有 iPhone 15 Pro(或 Pro Max)或 iPhone 16 系列中的任何一款机型,并且 Apple Intelligence 处于开启状态,你就可以向 Siri 输入文字,而无需更改任何设置。此外,还有一个专门的激活手势,我们稍后再谈。
使用 iPhone 有一段时间的用户已经知道,键入以使用 Siri 功能并不新鲜。早在 2017 年 iOS 11 发布时,它就已经出现了,但知道它的用户并不多,因为它是一项辅助功能。换句话说,即使没有最新的 iPhone 或 iOS 版本,你仍然可以向 Siri 输入你的询问,而不是大声说出来。
不过,“键入以使用 Siri” 体验有一些关键的不同之处。早些时候,你只能通过按住侧边按钮向 Siri 键入命令(这就是辅助功能的工作原理)。此外,通过按钮调用 Siri 后,你就不能再使用语音命令了。
相反,iOS 18.1 中的 “键入以使用 Siri” 功能相当直观,而且也不那么令人头疼了。
如何在 iPhone 上键入以使用 Siri
如果你的 iPhone 安装了 iOS 18.1 并启用了 Apple Intelligence,你可以双击屏幕底部来调用 Siri。
打开键盘后,顶部会出现一个 “询问 Siri...” 文本框,你可以在此输入询问或命令。
最酷的是,当使用电源按钮或通过语音呼叫 Siri 时,在 “询问 Siri...” 文本框周围会出现发光边动画。苹果推送 Magic Keyboard v2.0.6 固件更新:修复蓝牙漏洞
如果你运行的是旧版本的 iOS 系统,仍可通过辅助功能菜单启用 “键入以使用 Siri” 功能。只需进入 “设置”>“辅助功能”>“Siri”,然后按下 “键入以使用 Siri” 旁边的切换按钮即可。该功能将正常工作,但不会像在最新的 iPhone 操作系统上那样无缝运行。
为什么要向 Siri 输入文字?
键入以使用 Siri 是 iOS 系统中一个很棒的小功能。通常情况下,使用 Siri 需要大声说出其激活短语,但这在某些情况下可能会很尴尬或不方便。
例如,你可能在办公室、会议室或公共餐厅里,不想让周围的人听到你要求 Siri 做什么。在这种情况下,向 Siri 输入比说出询问或命令更有意义。
如何关闭 “键入以使用 Siri”
虽然 “键入以使用 Siri” 功能非常实用,尤其是对于依赖 Siri 完成日常任务(如设置闹钟、提醒事项、输入文本信息等)的 iPhone 用户来说,但如果你不小心调用了该功能,它也会让你感到恼火。
如果你不想使用该功能,请进入 “设置”>“Apple Intelligence与 Siri”>“Talk & Type to Siri”,然后禁用 “Type to Siri” 旁边的开关。
用其他方式与 Siri 对话
如果你不想键入命令,还有几种与 Siri 对话的方式。首先,你可以按住 iPhone 的侧边按钮来召唤 Siri。你也可以长按 AirPods 来调用语音助手,而无需说出激活短语。不过,要使用这种方法,你必须在 “设置”>“AirPods” 的设置 “按住 AirPods” 选项。
你甚至可以自定义 “Back Tap” 辅助功能设置来调用 iPhone 上的 Siri。进入设置 > 辅助功能 > 触摸。向下滚动到页面底部,选择 “Back Tap”。现在,在双击或三击键中选择 Siri。
京东方因 OLED 面板漏光问题或将丢失 iPhone 15 订单