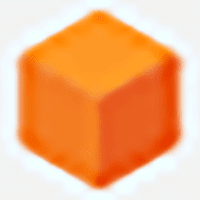iPhone 控制中心这一功能近年来变化不大,但 iOS 18 带来了一些重大改进。下面介绍如何充分利用它。
长期以来,控制中心为 iPhone 用户提供了一种快速简便的方式来访问和切换 WLAN、蜂窝数据等功能。但以前 iPhone 用户可使用的选项数量有限,而且布局狭窄,只有一页按钮可用。
随着 iOS 18 的推出,这一切都发生了改变,苹果为独立按钮添加了多个组,并支持更多类型的按钮,包括支持你最常用的许多应用程序的第三方按钮。
在某些方面,控制中心并没有改变,但在另一些方面,它与之前的几乎不可同日而语。
如何使用控制中心
访问控制中心的方式与 iPhone 用户熟悉的方式相同。
- 使用 Face ID(如新款 iPhone 16)的 iPhone 用户可以从显示屏右上角向下轻扫。
- 使用 Touch ID 的 iPhone 用户可以从显示屏底部向上轻扫。
新的控制中心界面按标准分为三组,第一组是你最喜欢的控制。第二页显示媒体播放控制,第三页是 WLAN、蜂窝数据、蓝牙等控制。传苹果公司已开始在印度提前生产 iPhone 17
有些控制功能有更多的选项。
编辑控制中心
当你根据自己的需要对控制中心进行自定义,为常用的应用程序添加控制,为不需要的功能移除控制时,控制中心的真正威力就会释放出来。有了控制中心对第三方应用程序的全新支持,你就可以尽情发挥自己的想象力,添加新的控制功能再简单不过了。
- 使用前面介绍的方法打开控制中心。
- 点击 - 按钮可移除控件。
- 拖动控件到新位置即可移动控件。
- 拖动按钮右下角的手柄可以调整控件大小。
- 轻按屏幕左上角的 + 按钮。
- 轻按屏幕底部的添加控件按钮,打开控件库。
- 轻点要添加到控制中心的控件,如果需要,可以重新排列其位置,甚至可以用手指拖动将其移动到其他页面。
- 从屏幕底部向上轻扫即可结束编辑会话。
在控制中心添加新的控件组
控制中心 "组允许将类似的控件放在一起,非常适合使用大量控件的用户。添加新的控制组非常简单,只需轻点几下即可完成。
- 轻按屏幕左上角的 + 按钮。
- 轻按显示屏右侧现有控制中心组下方的小圆圈。
- 轻按屏幕底部的添加控件按钮,打开控件库。
- 轻按要添加到新组的控件。
- 重复此过程添加更多控件,或向上轻扫结束编辑会话。
重新设计的控制中心远非 iOS 18 软件更新带来的唯一变化。该更新于 2024 年 9 月发布,包括新的主屏幕自定义选项、全新的照片应用等。随后的 iOS 18.1 更新除其他调整外,还包括对苹果智能的初步支持。
如何修复 iOS 18 在 iPhone 上出现的 “准备更新” 错误
© 版权声明