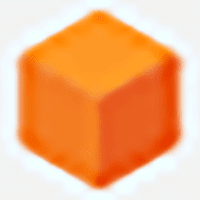简介:
在使用U盘的过程中,我们偶尔会遇到系统提示需要格式化的情况。这通常意味着存储设备出现了问题,但这并不总是无解的。本文将为您提供快速修复指导,帮助您一步解决这个问题。
工具原料:
系统版本:Windows 11 或 macOS Ventura 13.5
品牌型号:Dell XPS 13 9310 或 MacBook Air M2
软件版本:EaseUS Data Recovery Wizard 16.2,CHKDSK (Windows内置),Disk Utility(macOS内置)
一、识别U盘提示格式化的原因
1、文件系统损坏:
U盘的文件系统损坏是导致需要格式化的主要原因。可能是由于不当取出、写入过程中断电等因素引起的。
2、U盘硬件问题:
劣质或寿命到期的闪存颗粒可能会导致读写错误,从而提示需要格式化。
二、修复U盘提示格式化的方法
1、使用CHKDSK工具修复文件系统 (Windows):
在Windows上,您可以通过使用命令提示符中的CHKDSK工具来修复文件系统。具体操作如下:
- 在开始菜单中搜索“cmd”,右键点击选择“以管理员身份运行”。
- 输入命令“chkdsk X: /f”(X为U盘的盘符),然后按Enter键。
- 等待扫描和修复过程完成,根据提示进行操作
2、使用Disk Utility工具修复磁盘 (macOS):
- 打开“应用程序” > “实用工具” > “磁盘工具”。
- 从左侧列表中选择您的U盘,然后点击“急救”按钮。
- 按指引进行确认,Disk Utility将尝试修复磁盘上发现的任何问题。
3、使用数据恢复软件备份重要文件:
在执行任何格式化或修复操作之前,建议使用数据恢复软件来备份重要文件。EaseUS Data Recovery Wizard是一个不错的选择。
- 下载安装EaseUS Data Recovery Wizard,选择需要恢复数据的U盘。
- 执行扫描,找到并保存需要的文件到安全位置。
三、格式化U盘以解决格式化提示
1、格式化U盘:
如果修复工具无效,可以选择格式化U盘。请务必在格式化之前备份所有重要数据。
- Windows用户:在文件资源管理器中,右键点击U盘图标,选择“格式化”。选择文件系统(通常为NTFS或exFAT),然后点击“开始”。
- macOS用户:在磁盘工具中选择U盘,点击“抹掉”。选择文件系统(即MS-DOS(FAT)或exFAT),然后点击“抹掉”按钮。
2、重新存入数据:
格式化完成后,可以将之前备份的数据重新复制回U盘。
拓展知识:
1、U盘日常使用注意事项:
- 始终执行“安全弹出”操作以防止数据损坏。
- 定期对U盘进行扫描与维护。
2、U盘的选择与购买建议:
- 选择具有更高耐用性和较好用户评价的品牌,如SanDisk、Kingston、Samsung等。
- 留意写入速度和读写寿命参数,这些都是衡量U盘质量的重要指标。
3、了解文件系统:
熟悉NTFS、FAT32、exFAT等文件系统的区别,帮助您在格式化过程中选择合适的文件系统。
总结:
遇到U盘提示格式化并不意味着丢失一切。通过恰当的工具和方法,您可以修复文件系统甚至在必要时进行格式化。选择可靠的工具和日常良好的使用习惯能够有效减少此类问题的发生,确保您的数据安全。