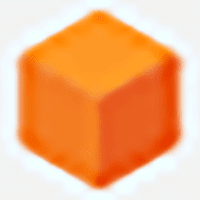简介:
U盘是我们日常生活和工作中常见的存储工具,无论是传输文件、备份资料还是其他用途,都离不开它的便捷。然而,有时候U盘可能会遇到无法格式化的问题。这篇文章将介绍U盘无法格式化的常见原因及其对应的解决方法,帮助您快速恢复U盘的使用。
工具原料:
系统版本:Windows 11
品牌型号:Dell XPS 13 9310
软件版本:MiniTool Partition Wizard 12.6
一、U盘无法格式化的常见原因
1、U盘上存在物理损坏
在一些情况下,U盘可能因为硬件故障而无法正常格式化。这可能是由于U盘受到了物理冲击或是内部芯片出现了问题。
2、U盘的写保护功能被开启
部分U盘配备了写保护开关,这个开关用于保护U盘上的数据。如果写保护功能被开启,U盘将无法格式化,因为系统无法进行写入操作。
3、文件系统损坏
当U盘的文件系统损坏时,系统可能会提示需要格式化。在该情况下,格式化操作可能失败。
4、病毒或恶意软件感染
病毒或恶意软件可能感染U盘,导致其无法进行正常的读写操作,从而无法格式化。
二、解决U盘无法格式化的方法
1、检查并关闭写保护开关
首先,检查U盘是否具有写保护开关,如果有,请确保开关处于关闭状态。如果是通过软件实现的写保护,可以在磁盘属性中进行解除。
2、使用磁盘管理工具进行格式化
在Windows系统中,您可以通过“磁盘管理”工具来尝试对U盘进行格式化。步骤如下:
- 右键单击“此电脑”,选择“管理”。
- 在左侧导航栏中选择“磁盘管理”。
- 找到您的U盘,右键单击后选择“格式化”。
3、利用命令提示符修复U盘
有时候可以通过命令提示符修复坏扇区或损坏的文件系统:
- 按Win+R键,输入“cmd”并回车。
- 输入“chkdsk X: /f”(X代表您的U盘盘符),按回车执行命令。
4、尝试使用第三方磁盘工具
若内置工具无法解决问题,可能需要借助第三方磁盘管理软件,如MiniTool Partition Wizard或者EaseUS Partition Master,这些软件提供了更深入的恢复和格式化选项。
三、恢复U盘数据的方法
1、通过恢复软件恢复数据
在尝试任何格式化或修复操作之前,可以先利用数据恢复软件备份U盘中的数据。常用的工具包括Recuva和EaseUS Data Recovery Wizard。
2、手动备份重要数据
在U盘状态稳定时,尽量将U盘中的重要数据备份到电脑或云存储中,以防止数据丢失。
拓展知识:
1、U盘的文件系统选择
在格式化U盘时,可选择FAT32、exFAT或NTFS文件系统。FAT32兼容性最广,但不支持4GB以上的单个文件;exFAT和NTFS支持较大文件,适合现代需求。
2、提升U盘数据传输速度的小技巧
缩短传输时间可以通过更换支持USB 3.0/3.1接口的U盘与电脑设备,以及保持系统整理与优化来实现。
总结:
无论是因为硬件问题、写保护、文件系统损坏或病毒感染导致U盘无法格式化,我们都可以通过逐步排查与使用适当的工具进行故障检修和数据恢复。了解U盘的常见问题及解决方案,不仅能帮助你快速恢复使用,还能扩展你对数码产品维护的知识。