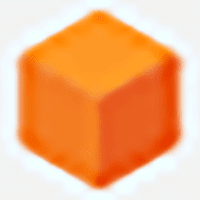简介:
U盘作为一种便捷的存储工具,广泛应用于个人和专业领域。然而,有时候用户会遇到U盘无法正常识别的情况,这不仅耽误工作效率,还可能导致重要数据的丢失。本文将为您详细介绍U盘无法打开的原因,并通过五个步骤指导您解决这一问题。
工具原料:
系统版本:Windows 11、macOS Ventura
品牌型号:Dell XPS 13、Apple MacBook Air M2
软件版本:CrystalDiskInfo 9、EaseUS Data Recovery Wizard 14
一、检查U盘硬件连接
1、首先,确保U盘与电脑的物理连接正常。可以尝试将U盘连接至其他USB接口,或在另一台设备上进行测试。此步骤能排除由于USB接口故障或者U盘接口损坏引起的问题。
2、如果U盘无法在其他设备上识别,可能是U盘本身的硬件损坏。此时建议更换U盘,并考虑进行数据恢复操作。
二、更新或重新安装驱动程序
1、在Windows系统中,进入“设备管理器”(快捷方式:按Win+X后选择“设备管理器”),找到“通用串行总线控制器”,接着查看是否有带黄色感叹号的USB设备。
2、右键点击该设备,选择“更新驱动程序”,并有需要的话选择“卸载设备”,然后重新插入U盘以自动重装驱动。
3、在macOS中,尽量确保系统已更新至最新版本,更新通常会修复一些驱动问题。
三、检查U盘格式并修复文件系统
1、U盘无法打开的另一个常见原因是文件系统损坏。在Windows中可以通过“磁盘管理”检查U盘是否显示未分配空间或RAW格式。
2、使用命令提示符修复文件系统。打开命令提示符(快捷键:Win+R,输入cmd),键入“chkdsk X: /f /r” (X代表U盘的盘符),以尝试修复文件系统错误。
3、对于macOS用户,可以使用“磁盘工具”中的“急救”功能,检修并修复U盘的文件系统。
四、使用数据恢复工具
1、如果U盘的文件系统错误导致数据丢失,可以使用数据恢复工具如EaseUS Data Recovery Wizard,从损坏的U盘中恢复数据。
2、安装并运行软件后,根据向导进行选择和扫描,然后从扫描结果中选择需要恢复的数据导出。
五、格式化U盘
1、如果以上方法皆无效,并且数据已备份,最后可尝试格式化U盘。在Windows中,右键U盘驱动器选择“格式化”,注意选择合适的文件系统(如FAT32或exFAT)。
2、在macOS中,通过“磁盘工具”,选择U盘后点击“抹掉”,选择格式后进行格式化。
3、格式化后,U盘将被重置为可用状态,但此前的数据将被清除。所以此步骤应当谨慎使用。
拓展知识:
1、U盘的使用寿命:U盘因其存储媒介的特性有读写次数限制。长期反复使用特别是写入操作容易导致U盘故障,应注意定期更新存储设备。
2、数据备份的重要性:为避免U盘故障导致的数据丢失,应建立有效的数据备份机制,如使用云存储、外接硬盘等方法。
3、U盘安全使用习惯:避免在不信任的设备之间插拔U盘,及时在系统中使用“安全删除硬件”功能减少数据损坏风险。
总结:
U盘无法打开是常见的数字设备问题,通过以上五个步骤可以有效地排查并解决大部分U盘无法识别或访问的问题。从硬件检查、驱动更新、文件系统修复到数据恢复和格式化,无不体现出专业和系统化的方法。与此同时,理解和遵循正确的U盘使用习惯和数据保护措施,可以进一步减少类似故障的发生。