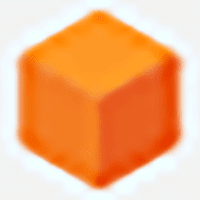简介:
在日常使用U盘的过程中,您可能会碰到这样的问题:U盘突然无法复制文件,弹出“写保护”的提示。这不仅影响日常工作和学习,也会给重要文件的存储带来困扰。本文将详细讲解如何解除U盘的写保护,并提供一些简单有效的方法助您解决这一难题。
工具原料:
系统版本:Windows 11, macOS Ventura
品牌型号:Dell XPS 13, Apple MacBook Pro (2023)
软件版本:DISKPART(Windows命令行工具),Disk Utility(macOS自带工具)
一、检查物理开关
1、在进行任何复杂的操作之前,请首先确认U盘上是否存在物理写保护开关。有些U盘配备一个物理开关可启用或禁用写保护功能。如果有,请确保该开关已调整到解除写保护的位置。
二、使用Windows命令DISKPART工具
1、将U盘插入电脑USB端口,按 Windows + R 打开运行窗口,输入“cmd”并按 Enter,进入命令提示符。
2、在命令提示符窗口中输入“diskpart”,然后按 Enter。系统可能会要求管理员权限,请确认以继续。
3、接下来,输入“list disk”并按 Enter,查看电脑上所有连接的磁盘。找到对应于U盘的磁盘编号。
4、输入“select disk X”,其中X是您的U盘的编号,然后按 Enter 选择目标磁盘。
5、输入“attributes disk clear readonly”,按 Enter。此命令将清除U盘的只读属性。
6、最后,输入“exit”退出diskpart。现在可以尝试将文件复制到U盘中,查看问题是否解决。
三、macOS系统的解决方案
1、将U盘插入MacBook Pro的USB端口,打开Finder,进入应用程序,选择“实用工具”并打开“磁盘工具”。
2、在左侧栏中选择您的U盘。
3、点击界面顶部的“抹掉”选项,注意:此操作将会清除U盘上的所有数据,请确认重要文件已经备份。
4、在抹掉完成后,选择新的文件系统格式进行重新格式化,比如选择“MS-DOS (FAT)”或者“ExFAT”。
5、完成格式化后,拔下U盘并重新插入以测试写入功能是否恢复正常。
拓展知识:
1、一些U盘配备隐藏的固件程序,可能会导致周期性写保护的问题。对于此类情况,建议访问产品制造商的官方网站,获取可能的固件更新或特定的解除工具。
2、如果以上步骤仍未解决问题,格式化U盘是最后的措施。格式化会清除U盘所有数据,因此必须确保备份重要信息。
3、定期使用杀毒软件扫描U盘,以排除病毒或其他恶意软件造成的错误。
总结:
解除U盘写保护是个相对简单的过程,但同样需谨慎操作以防丢失数据。本文提供的方法覆盖了从物理开关检查到系统命令行操作的多个层面,以便根据不同系统提供合适的解决方案。通过适当的工具与操作,可以有效解除大多数U盘的写保护,保障使用顺畅。无论是在Windows还是macOS平台,明确步骤和技巧将有助于迅速解决问题。